Как отключить Защитник Windows
Microsoft неспроста интегрировала антивирус «Защитник Windows» в свою ОС: это средство оберегает систему от вредоносных программ с момента её первого запуска. Поэтому «Защитник» — полезная функция, необходимая большинству пользователей.
В Windows 10 отключение Защитника Windows несколько изменилось по сравнению с предыдущими версиями. Как и раньше, отключение возможно с использованием параметров (но в данном случае встроенный антивирус отключается лишь временно), либо с помощью редактора локальной групповой политики (только для Windows 10 Pro и Enterprise) или редактора реестра.
В Windows 10 отключение Защитника Windows несколько изменилось по сравнению с предыдущими версиями. Как и раньше, отключение возможно с использованием параметров (но в данном случае встроенный антивирус отключается лишь временно), либо с помощью редактора локальной групповой политики (только для Windows 10 Pro и Enterprise) или редактора реестра.
Что такое «Защитник» в Windows
Защитник Windows (или Windows Defender) — Это встроенный в последние версии операционных систем антивирус от Microsoft — Windows 10 и 8 (8.1). Он работает по умолчанию, пока вы не установите какой-либо сторонний антивирус (а при установке, современные антивирусы отключают Защитник Windows. Правда, с недавних пор — не все) и обеспечивает, пусть не идеальную, но защиту от вирусов и вредоносных программ (хотя последние тесты говорят о том, что он стал сильно лучше, чем был).
В этой инструкции — Пошаговое описание того, как отключить Защитник Windows 10 и Windows 8.1, несколькими способами, а также о том, как включить его обратно при необходимости. Это может потребоваться в некоторых случаях, когда встроенный антивирус не дает установить программу или игру, считая их вредоносными, а возможно и в других ситуациях. Сначала описан способ отключения в последних версиях Windows 10 — 21H1, 2004, 1909, 1903, 1809 и 1803, а затем — в предыдущих версиях Windows 10, 8.1 и 8. Также в конце руководства приведены альтернативные способы выключения (не системными средствами).
В последних версиях Windows 10 отключение Защитника Windows несколько изменилось по сравнению с предыдущими версиями. Как и раньше, отключение возможно с использованием параметров (но в данном случае встроенный антивирус отключается лишь временно), либо с помощью редактора локальной групповой политики (только для Windows 10 Pro и Enterprise) или редактора реестра.
В этой инструкции — Пошаговое описание того, как отключить Защитник Windows 10 и Windows 8.1, несколькими способами, а также о том, как включить его обратно при необходимости. Это может потребоваться в некоторых случаях, когда встроенный антивирус не дает установить программу или игру, считая их вредоносными, а возможно и в других ситуациях. Сначала описан способ отключения в последних версиях Windows 10 — 21H1, 2004, 1909, 1903, 1809 и 1803, а затем — в предыдущих версиях Windows 10, 8.1 и 8. Также в конце руководства приведены альтернативные способы выключения (не системными средствами).
В последних версиях Windows 10 отключение Защитника Windows несколько изменилось по сравнению с предыдущими версиями. Как и раньше, отключение возможно с использованием параметров (но в данном случае встроенный антивирус отключается лишь временно), либо с помощью редактора локальной групповой политики (только для Windows 10 Pro и Enterprise) или редактора реестра.
Временное отключение встроенного антивируса Windows 10
Если вам не требуется полное отключение защитника, а необходимо лишь временно отключить его для установки какой-либо программы, вы можете сделать это следующем способом:
Зайдите в Центр безопасности Защитника Windows. Это можно сделать, дважды нажав мышью по значку защитника в области уведомлений справа внизу и выбрав Открыть, либо в Параметры → Обновления и безопасность → Защитник Windows — Кнопка Открыть Центр безопасности защитника Windows.
В Центре безопасности выберите страницу настройки защитника Windows — Пункт: Защита от вирусов и угроз (иконка с изображением щита), а затем нажмите Управление настройками в разделе Параметры защиты от вирусов и других угроз.

Отключите параметры: Защита в режиме реального времени и Облачная защита.

При этом Защитник Windows будет отключен лишь на некоторое время и в дальнейшем система снова задействует его. Также не забывайте о возможности добавления программы в исключения Защитника Windows. Если же требуется отключить его полностью, для этого потребуется использовать следующие способы.
Примечание: При использовании далее описанных способов, возможность настройки работы защитника Windows в параметрах станет неактивной (до тех пор, пока вы не вернете измененные в редакторе значения на значения по умолчанию).
Зайдите в Центр безопасности Защитника Windows. Это можно сделать, дважды нажав мышью по значку защитника в области уведомлений справа внизу и выбрав Открыть, либо в Параметры → Обновления и безопасность → Защитник Windows — Кнопка Открыть Центр безопасности защитника Windows.
В Центре безопасности выберите страницу настройки защитника Windows — Пункт: Защита от вирусов и угроз (иконка с изображением щита), а затем нажмите Управление настройками в разделе Параметры защиты от вирусов и других угроз.

Отключите параметры: Защита в режиме реального времени и Облачная защита.

При этом Защитник Windows будет отключен лишь на некоторое время и в дальнейшем система снова задействует его. Также не забывайте о возможности добавления программы в исключения Защитника Windows. Если же требуется отключить его полностью, для этого потребуется использовать следующие способы.
Примечание: При использовании далее описанных способов, возможность настройки работы защитника Windows в параметрах станет неактивной (до тех пор, пока вы не вернете измененные в редакторе значения на значения по умолчанию).
Полное отключение защитник Windows 10 через редактора реестра
Параметры, настраиваемые в редакторе локальной групповой политики можно задать и в редакторе реестра, тем самым отключив встроенный антивирус. Очень важное примечание: последняя версия Windows 10 не позволяет изменять указанные параметры реестра до тех пор, пока вы не отключите Защитник Windows 10 в параметрах, как это было описано в первом разделе инструкции. При этом обязательно требуется отключить и пункт Защита от подделки в том же разделе параметров.
Порядок действий будет следующим (примечание: при отсутствии каких-то из указанных разделов, вы можете их создать, нажав правой кнопкой мыши по «папке», находящейся на уровень выше и выбрав нужный пункт в контекстном меню):
1. Нажмите клавиши: Win + R (одновременно), введите: regedit и нажмите Enter.

2. В редакторе реестра перейдите к разделу:
В правой части редактора реестра нажмите правой кнопкой мыши, выберите Создать → Параметр DWORD 32 бита (даже если у вас 64-бит система) и задайте имя параметра: DisableAntiSpyware

4. После создания параметра дважды нажмите по нему и задайте значение: 1.
5. Там же создайте параметры: AllowFastServiceStartup и ServiceKeepAlive — Их значение должно быть: 0 (ноль, задается по умолчанию).
6. В разделе Windows Defender выберите подраздел: Real-Time Protection (или создайте его), а в нем создайте параметры с именами:

7. В разделе Windows Defender создайте подраздел Spynet.
В нем создайте параметры DWORD32 с именами:
Это действие отключает проверку в облаке и блокировку неизвестных программ.

С этим закончили, но не торопитесь закрывать редактор реестра. Далее для полного отключения защитника нужно также отключить соответствующую ему службу.
Порядок действий будет следующим (примечание: при отсутствии каких-то из указанных разделов, вы можете их создать, нажав правой кнопкой мыши по «папке», находящейся на уровень выше и выбрав нужный пункт в контекстном меню):
1. Нажмите клавиши: Win + R (одновременно), введите: regedit и нажмите Enter.

2. В редакторе реестра перейдите к разделу:
HKEY_LOCAL_MACHINE\SOFTWARE\Policies\Microsoft\Windows Defender
В правой части редактора реестра нажмите правой кнопкой мыши, выберите Создать → Параметр DWORD 32 бита (даже если у вас 64-бит система) и задайте имя параметра: DisableAntiSpyware

4. После создания параметра дважды нажмите по нему и задайте значение: 1.
5. Там же создайте параметры: AllowFastServiceStartup и ServiceKeepAlive — Их значение должно быть: 0 (ноль, задается по умолчанию).
6. В разделе Windows Defender выберите подраздел: Real-Time Protection (или создайте его), а в нем создайте параметры с именами:
DisableIOAVProtection и задайте значение: 1
DisableRealtimeMonitoring и задайте значение: 1
DisableRealtimeMonitoring и задайте значение: 1

7. В разделе Windows Defender создайте подраздел Spynet.
В нем создайте параметры DWORD32 с именами:
DisableBlockAtFirstSeen и задайте значение: 1
LocalSettingOverrideSpynetReporting и задайте значение: 0
SubmitSamplesConsent и задайте значение: 2
LocalSettingOverrideSpynetReporting и задайте значение: 0
SubmitSamplesConsent и задайте значение: 2
Это действие отключает проверку в облаке и блокировку неизвестных программ.

С этим закончили, но не торопитесь закрывать редактор реестра. Далее для полного отключения защитника нужно также отключить соответствующую ему службу.
Отключение службы Антивирусная программа Защитника Windows
В завершение требуется отключить службу антивирусной программы защитника Windows, причем сделать это в services.msc не получится. Отключение возможно следующим методом:
Перезапустите Windows 10 в безопасном режиме. Для этого откройте Настройки → Обновление и Безопасность → Восстановление, в открывшемся окне найдите Особые варианты перезагрузки и нажмите Начать.
После нажатия система предложит вам особые варианты перезагрузки. Найдите и выберите пункт отвечающий за Запуск Windows в безопасном режиме и нажмите на него.
После запуска Windows в Безопасном режиме — Зайдите в Редактор реестра (клавиши Win + R (одновременно), ввести regedit) и перейдите к разделу:
Дважды кликните мышью по параметру Start в правой панели редактора реестра и задайте для него значение: 4.

Примените настройки, закройте редактор реестра и перезагрузите компьютер в обычном режиме.
Примечание! В последних версиях Windows 10 параметр Start в этих случаях меняется на значение 3 автоматически, но служба сама не запускается (при желании, однако, вы можете удалить в безопасном режиме весь раздел реестра WinDefend и тогда запуск службы станет невозможным даже вручную, но настоятельно рекомендую сначала экспортировать этот раздел для быстрого возврата, либо создать точку восстановления системы).
Также может иметь смысл тем же способом (изменив параметр Start на значение 4) отключить службу wscsvc (Центр обеспечения безопасности) и Sense, соответствующие разделы реестра находятся в том же расположении.
Готово, теперь Защитник Windows 10 не будет работать.
Дополнительно! В последних обновлениях Windows 10 значок защитника Windows по умолчанию отображается в области уведомлений панели задач. Вы можете отключить её, зайдя в Диспетчер задач (через правый клик по кнопке Пуск), включив подробный вид и выключив на вкладке Автозагрузка пункт Windows Defender Notification Icon.
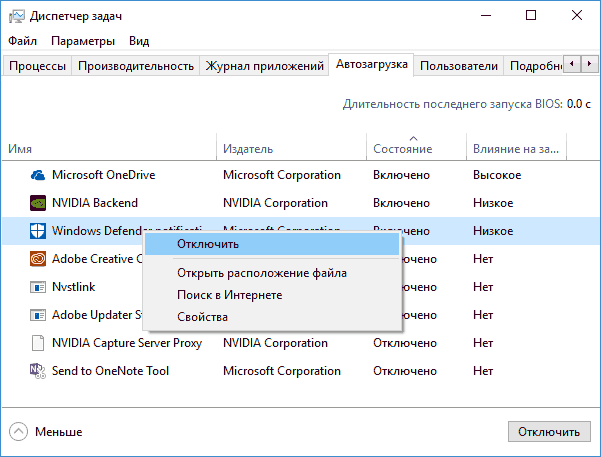
При следующей перезагрузке иконка отображаться не будет (тем не менее, защитник продолжит работать, если его не отключить описываемыми способами).
Перезапустите Windows 10 в безопасном режиме. Для этого откройте Настройки → Обновление и Безопасность → Восстановление, в открывшемся окне найдите Особые варианты перезагрузки и нажмите Начать.
После нажатия система предложит вам особые варианты перезагрузки. Найдите и выберите пункт отвечающий за Запуск Windows в безопасном режиме и нажмите на него.
После запуска Windows в Безопасном режиме — Зайдите в Редактор реестра (клавиши Win + R (одновременно), ввести regedit) и перейдите к разделу:
HKEY_LOCAL_MACHINE\SYSTEM\CurrentControlSet\Services\WinDefend
Дважды кликните мышью по параметру Start в правой панели редактора реестра и задайте для него значение: 4.

Примените настройки, закройте редактор реестра и перезагрузите компьютер в обычном режиме.
Примечание! В последних версиях Windows 10 параметр Start в этих случаях меняется на значение 3 автоматически, но служба сама не запускается (при желании, однако, вы можете удалить в безопасном режиме весь раздел реестра WinDefend и тогда запуск службы станет невозможным даже вручную, но настоятельно рекомендую сначала экспортировать этот раздел для быстрого возврата, либо создать точку восстановления системы).
Также может иметь смысл тем же способом (изменив параметр Start на значение 4) отключить службу wscsvc (Центр обеспечения безопасности) и Sense, соответствующие разделы реестра находятся в том же расположении.
Готово, теперь Защитник Windows 10 не будет работать.
Дополнительно! В последних обновлениях Windows 10 значок защитника Windows по умолчанию отображается в области уведомлений панели задач. Вы можете отключить её, зайдя в Диспетчер задач (через правый клик по кнопке Пуск), включив подробный вид и выключив на вкладке Автозагрузка пункт Windows Defender Notification Icon.
При следующей перезагрузке иконка отображаться не будет (тем не менее, защитник продолжит работать, если его не отключить описываемыми способами).
Отключение Защитника Windows через PowerShell
Еще один способ отключить защитник Windows 10 (правда не навсегда, а только временно — также, как и при использовании параметров) — использование команды PowerShell.
Windows PowerShell следует запустить от имени Администратора, что можно сделать, используя поиск в панели задач, а затем — контекстное меню по правому клику мышью.
В окне PowerShell введите команду:
Сразу после ее выполнения защита в реальном времени будет отключена.

Windows PowerShell следует запустить от имени Администратора, что можно сделать, используя поиск в панели задач, а затем — контекстное меню по правому клику мышью.
В окне PowerShell введите команду:
Set-MpPreference -DisableRealtimeMonitoring $true
Сразу после ее выполнения защита в реальном времени будет отключена.

Как отключить «Защитник» в Windows 8, 7, Vista и XP
1.Запустите менеджер служб Windows. Для этого воспользуйтесь комбинацией клавиш: Win + R (одновременно), введите в окне команду: services.msc и нажмите Enter.

2. В появившемся списке найдите Службу Защитник Windows (Windows Defender) или с подобным названием и дважды кликните по ней.
3. Когда откроется новое окно, в поле Тип запуска выберите Отключена и кликните ОК.
4. Перезагрузите компьютер, чтобы изменения вступили в силу.
Чтобы включить защиту, снова найдите в менеджере служб: Службу Защитник Windows и поменяйте тип запуска на Автоматически.
Ещё на всякий пожарный можете зайти во вкладку Восстановление в окне настройки службы и затем настроить автоматические сбои (выключение службы).
Настроем: Действие компьютера, выполняемое при сбое службы — Во всех 3-х пунктах задаём параметр: Не выполнять никаких действий


2. В появившемся списке найдите Службу Защитник Windows (Windows Defender) или с подобным названием и дважды кликните по ней.
3. Когда откроется новое окно, в поле Тип запуска выберите Отключена и кликните ОК.
4. Перезагрузите компьютер, чтобы изменения вступили в силу.
Чтобы включить защиту, снова найдите в менеджере служб: Службу Защитник Windows и поменяйте тип запуска на Автоматически.
Ещё на всякий пожарный можете зайти во вкладку Восстановление в окне настройки службы и затем настроить автоматические сбои (выключение службы).
Настроем: Действие компьютера, выполняемое при сбое службы — Во всех 3-х пунктах задаём параметр: Не выполнять никаких действий
